Les workflow de nurturing impliquent généralement une série d'emails ou d'autres types de contenu qui sont déclenchés par des actions ou des comportements spécifiques pris par le prospect, tels que le téléchargement d'un livre blanc, la participation à un webinaire ou le remplissage d'un certain formulaire sur votre site Web.
Le contenu envoyé dans ces workflows est généralement adapté aux intérêts et aux besoins spécifiques du prospect, en fonction de son comportement et d'autres données que vous avez collectées à son sujet.
Le but ultime d'un workflow de nurturing est de renforcer la confiance et la crédibilité auprès de vos prospects, de sorte que lorsqu'ils sont prêts à effectuer un achat, ils soient plus susceptibles de choisir votre entreprise plutôt que vos concurrents. Un autre but de votre séquence de Nurturing est d'affiner le Lead Scoring de vos prospects en fonction de leurs interactions avec votre contenu de Nurturing
Sommaire:
- Pourquoi avez-vous besoin d'optimiser votre workflow de nurturing ?
- Pré-requis
- Création du workflow
- Notes de fin
Pourquoi avez-vous besoin d'optimiser votre workflow de nurturing ?
Vous entendez souvent dire que faire du nurturing est essentiel pour les aider à avancer dans le parcours d'achat et c'est vrai ! Mais vous pourriez être tenté de créer simplement une séquence de 5 emails personnalisés (comme ci-dessous) et de voir comment ça se passe :

Dans les faits, ça fonctionne. Cependant, votre contrôle sur la séquence sera vraiment limité et le suivi de vos performances deviendra rapidement un cauchemar.
En ce qui concerne le Nurturing, vous devez vous rappeler que la séquence doit amener vos contacts marketing de A à B en utilisant un Appel à l’action (CTA) spécifique qui redirigera votre lead vers un appel commercial ou un Lead Magnet par exemple.
Ne pas traquer ce CTA vous empêchera d'évaluer les performances de votre campagne de nurturing.
Nous allons voir ici comment construire un Workflow qui suit automatiquement les performances des CTA pour pouvoir les analyser dans des rapports, et s'assurer que le lead ne suit la séquence que s'il correspond toujours aux critères souhaités.
Pour illustrer ce Workflow, nous allons construire une séquence de nurturing pour les leads « Open ». Le but de ce nurturing est de pousser notre lead à prendre rendez-vous. Le lead rest dans cette séquence tant qu'il n'est pas considéré comme "Unqualified". (Apprenez à qualifier automatiquement vos leads)
Si le lead clique sur "Prendre un rendez-vous" ou répond à l'email, le nurturing s'arrêtera.
Nous voulons être en mesure de suivre les performances du CTA "Prendre RDV" pour les prospects très engagés, et les performances de "Visitez ma chaîne Youtube" pour les moins engagés.
Pré-requis
Pour compléter ce workflow, vous aurez besoin :
- Du plan HubSpot Marketing Pro au minimum
- Une propriété personnalisée "Nurtured - Main CTA" (nous la créerons ensemble).
- Une propriété personnalisée "Nurtured - Other CTA" (nous la créerons ensemble).
- Les emails qui constitueront votre Campagne de Nurturing
Création du workflow
Les préparatifs
Comme mentionné précédemment, afin de réaliser votre workflow de nurturing, vous devrez créer vos propriétés de suivi. Ces propriétés "Case à cocher unique" visent à être définies sur "Oui" lorsqu'un prospect clique sur le CTA choisi dans votre email.
Pour cela, rendez-vous dans Paramètres → Propriétés → Créer une propriété, et créez une propriété "Activité de contact" Case à cocher unique que vous nommerez de manière mémorable (cf : Nurtured - Meeting CTA). Répétez ce processus pour chaque lien que vous souhaitez suivre.

Notes rapides sur les emails avant de sauter dans la construction de notre Workflow :
Pour utiliser les emails sur les workflows, vous devrez créer des "emails automatisés".
Votre objectif est d'optimiser votre séquence de nurturing. Sachant cela, vous devez utiliser tous les outils dont vous disposez pour atteindre cet objectif. Ainsi, n'hésitez pas à créer des emails avec des tests A/B, vous pourrez ainsi tester simultanément deux itérations de votre communication. HubSpot vous indiquera à la fin du test la version gagnante.
En ce qui concerne les tests A/B, ne testez qu'un seul changement à la fois. Par exemple, votre premier test portera sur le sujet de l'email pour obtenir le meilleur taux d'ouverture. Ensuite, une fois le test terminé, vous testerez de modifier le libellé du CTA afin d'obtenir un meilleur taux de clic. etc.
Vous ne pouvez pas utiliser le même email automatisé A/B dans deux workflows différents. C'est une bonne chose. Afin d'avoir une vision cohérente de vos performances. Une bonne pratique consisterait à allouer un email à une campagne. Si vous utilisez le même contenu. N'hésitez pas à le dupliquer et à le renommer en interne pour qu'il corresponde à votre campagne.
Quel type de Workflow ?
Lors de la création d'un workflow, vous pourrez définir sa « nature » via trois options :
- À partir de zéro ou à partir d'un modèle
- Le type de workflow (basé sur les contacts, les entreprises, les offres, etc.)
- Les conditions de démarrage (Workflow vide, à partir d'une date, une propriété de date etc.)
Dans le cas de notre Workflow, nous allons choisir : À partir de zéro, basé sur *Le type de critères qui déclencheront votre séquence de nurturing* à partir d'un workflow vide.
Les critères d’inscription
Les critères d'inscription définissent les conditions d'entrée dans le workflow. Dans notre cas, nous voulons inclure tous les prospects avec le "Lead Status = Open"

Il n'y a rien de plus frustrant que de recevoir deux fois le même email. Dans ce cas, n'activez pas la fonction de réinscription. Elle est inactive par défaut, mais vérifier toujours.

Configurer le premier email
La première étape consiste à envoyer le premier email de votre séquence de nurturing. Cliquez sur ajouter une étape et faites défiler jusqu'à "Envoyer un email":

Choisissez votre premier email et cliquez sur "Enregistrer".
Ensuite, il faut penser au délai entre deux envois. Dans notre exemple, j’ai choisi un délai de 3 jours mais cela dépendra de vos stratégies de nurturing.
Ajoutez un délai en ajoutant une étape suivante et en choisissant "Retarder pendant un certain temps".

Identifier et suivre les clics
Le but de notre workflow est de pouvoir identifier les leads qui ont cliqué sur un lien spécifique. C’est maintenant que nous allons définir cette partie du workflow.
Nous voulons savoir si le prospect a cliqué ou répondu à cet email au cours de ces 3 jours. Nous allons donc ajouter une branche "Si/alors".

Ensuite, choisissez « emails marketing » → Sélectionnez votre premier email et choisissez « Le contact a cliqué sur un lien dans l'email » → « N'importe quel lien »

Une autre possibilité est que le prospect réponde à votre email. Si c'est le cas, vous ne voulez pas que ce prospect reçoive d'autres emails avant que vous n'y répondez.
Clonez ce filtre et modifiez-le en "Le contact a répondu à l'email".

Vous devriez vous retrouver avec cette "branche Si".

Nous voulons séparer les clics sur "Réserver un rendez-vous" et "Clics sur Youtube", comme nous voulons suivre les deux données et ne mettre fin au workflow que pour les clics "Prendre RDV" et les réponses.
Allez sous la branche verte « A cliqué » et ajoutez une autre branche Si/alors.
Créez une branche avec "Marketing Email" → Sélectionnez le même email → "contact a cliqué sur un lien dans l'email" → choisissez le lien de votre CTA principal. Clonez-le et ajoutez le "Le contact a répondu à l'email. (Fondamentalement le même que ci-dessus mais en précisant l'URL principale du CTA).
Créez une deuxième branche avec « Marketing Email » → Sélectionnez le même email → « contact a cliqué sur un lien dans l'email » → choisissez le lien de votre autre CTA (ici le lien Youtube)
Vous vous retrouverez avec ce résultat:

La dernière étape de cette partie consiste à configurer la propriété de suivi que nous avons créée ci-dessus sur "Oui" sous chacune de ces branches :
Ajouter une étape → Définir la valeur de la propriété → choisir votre propriété de suivi → Définir comme "Oui".

Désormais, chaque fois qu'un prospect cliquera sur ces CTA, ces propriétés seront mises à jour. Vous pouvez les suivre. Si vous souhaitez suivre l'évolution de ces clics, n'oubliez pas de les horodater.
Vérifier si le prospect doit toujours recevoir la communication
Les deux dernières choses que nous voulons faire avant d'envoyer le deuxième email sont de vérifier si le prospect correspond toujours à notre condition de réception (dans ce cas, il n'est pas "Unqualified"), et de s'assurer que les prospects qui ont cliqué sur le CTA secondaire ne quittent pas le workflow.
Revenez simplement à la première branche Si/alors, et sous "Aucun satisfait", ajoutez une branche Si/Alors pour vérifier ces critères.

Pour que les leads ayant cliqué sur le « CTA secondaire » continuent le workflow, ajoutez une étape : « Aller à une autre action » pour les rediriger vers la première branche “Aucun Satisfait”.

Vous disposez ici d'un Workflow complet de suivi de campagne optimisé pour vos emails de nurturing.
Répétez l'opération pour chaque email de la séquence
Pour ajouter un autre email, vous n'avez pas à tout recommencer ! Allez simplement au premier email, cliquez sur → Cloner cette action et tout ce qui suit et placez-le sous les critères “Aucun Satisfait” de votre branche de vérification.

Remplacer l'email par le bon et adaptez les branches Si/Alors avec le nouvel email.
Répétez l'opération pour tous les emails de votre séquence.
Notes de fin
J'espère que ce tutoriel vous a été utile et ne vous a pas perdu. Voici un aperçu de votre nouveau workflow de nurturing optimisé :

Si vous souhaitez retrouver tous les workflows créés et présentés par HS Simple, n'hésitez pas à demander votre accès gratuit à la boîte à workflow. Une page web privée listant tous les workflows demandés par la communauté avec une vidéo explicative et un plan d'action simple sous forme de « to-do list ».
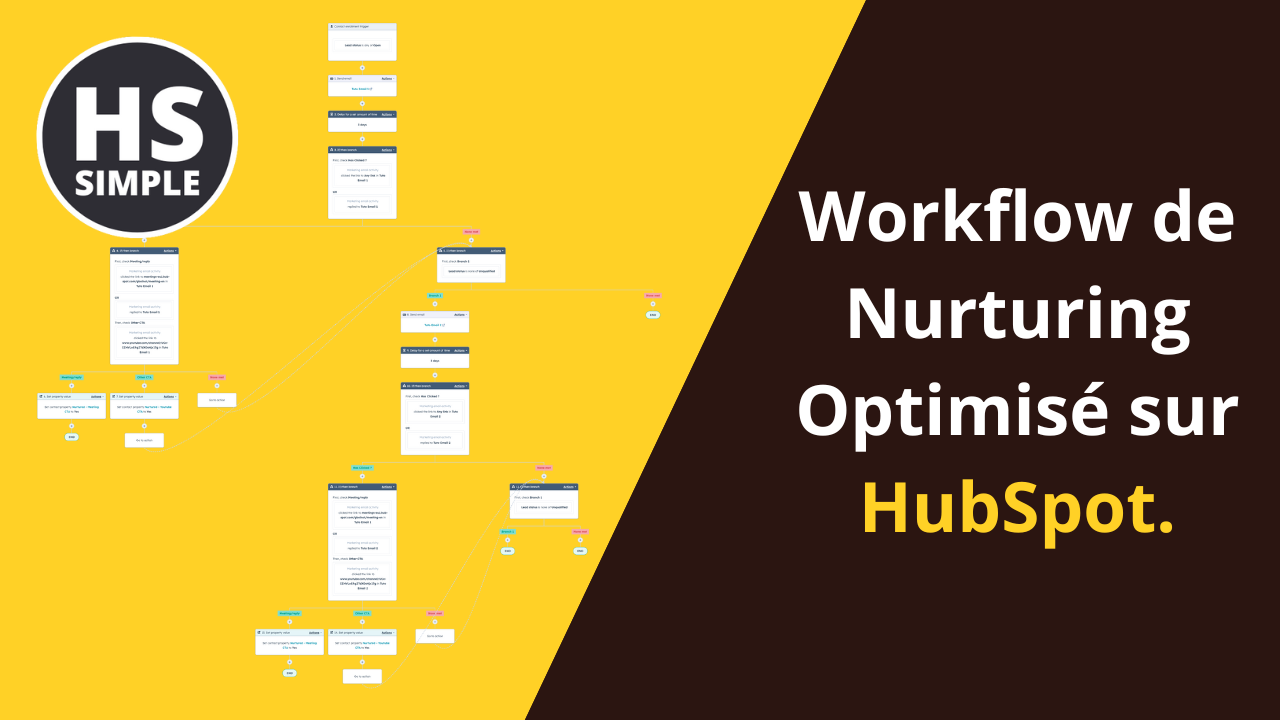


Comments