It is increasingly important to ensure a global presence on social networks, whether to develop brand awareness or even to add a new acquisition channel to your marketing strategy.
However, for a team having to simultaneously manage several networks on different platforms directly on their platforms has its share of disadvantages:
- Collaboration between different collaborators is difficult to manage
- Each platform works differently
- Data collection and analysis is not centralized
- Juggling between different platforms wastes time
- Managing your community directly on these platforms can distract you from being productive
If you own a HubSpot portal, you can remove these limitations, you just need to know how.
In this article we will go through all of HubSpot's social features for the following purpose, all in a single collaborative tool:
- Simplify your publications and schedules
- Optimize your monitoring and community management
- Simply analyze your results
Summary
- Connect your social media accounts
- Simplify your publishing and content planning
- Optimize your industry watch and your community management
- Simply analyze your results
- Endnotes
Connect your social media accounts
The first step to benefit from HubSpot's social features is obviously to connect your different accounts to your HubSpot portal.
HubSpot offers native integration with three social media platforms: Meta, LinkedIn, and Twitter.
In addition to allowing us to edit, plan, analyze and manage our publications directly from the HubSpot interface in the "Social" tab, HubSpot gives us the possibility of connecting several accounts per platform, which can be extremely practical for broadcasting your messages from your business and personal accounts simultaneously, or if you manage a separate account for each market, for example.
To connect your accounts to HubSpot, make sure you're already logged in on your browser, which will make the setup process easier.
Go to Marketing -> Social -> Settings

Then, simply click on “Connect an account”, choose the desired network and accept the authorization pop-up that appears at the bottom left of your screen.

HubSpot allows us to collect data on posts published via the platform but also all others. Do not hesitate to connect all the accounts related to your activity even if you do not intend to use them for the moment in order to accumulate the most relevant data.
Now that your different accounts are connected to HubSpot, it's time to see the range of possibilities to maximize your impact on social networks.
Simplify your publishing and content planning
The first advantage of HubSpot is to provide a multitude of tools for publishing and especially for planning your posts.
You can directly, via HubSpot, plan your publishing schedule on all your different accounts and networks simultaneously by choosing the method that best suits your working method.
Publication settings
The first step in setting up your social operations is to properly define your publication parameters.
To access it, go to Settings -> Tools -> Marketing -> Social -> Publishing

You will come to this window:

- Scheduling: It allows you to select your default sending times so that you can select them with one click when editing a post.
- Publish now: If you activate this option, the publication schedule will be “Now” by default. It is advisable to disable it to avoid careless errors if your strategy is mainly based on a publication schedule.
- Publish like a human: This option allows you to publish your post with a delay of +/- 10 minutes to make the publication schedule more natural (instead of having all your posts published at 5:30 for example).
The “Manage” tab
The Manage tab is HubSpot Social's default tab. It allows you to have an overview of the status of your publications.

Your tab is divided as follows:
- The choice of view: You can choose between a classic list view giving more data for each post, or a calendar view allowing you to visualize the situation of your publication calendar.
- The status of publications: Acting as a filter, you can choose to display your publications according to their status (published, scheduled, drafts, errors).
- Filtering options: The more accounts you add and your publications multiply, the more difficult this view becomes to read. You can juggle the filtering options to display only the segment that interests you.
- The main view: It corresponds to the result of the 3 previous filters and allows you to have an overview of the performance and settings of your different publications.
Now let's take a look at the different posting options and schedules offered by HubSpot.
Manual planning
The first solution is, what I call, manual publishing. This is the classic option offered by HubSpot which allows you to schedule several posts simultaneously (on several accounts and networks) by modifying them collectively and/or individually.
To do this, click at the top right on “Create a Social post”:

Via this option, you can manually schedule your different posts.

- Choice of accounts: This option allows you to select all the accounts you want to use to promote the post you are editing.
- Version selection: With this option, you can choose which network you want to edit. Choosing “Draft” will edit all selected accounts at once.
- The content of the post: It is in this field that you write the content of your post.
- Adding media: You can add media (image, video, gif, etc.) to accompany your post.
- Scheduling options: To choose the day and time of publication of your post. (Your settings will appear as the default option).
- The post preview: The entire right area is reserved to provide you with a visual estimate of the different posts to schedule.
Scrolling down the page you will find one last option to choose which HubSpot campaign to affiliate with this publication.
Note: You can also manually and automatically schedule posts promoting your blog posts.
Mass publishing
If you work in a team, there is a good chance that the preparation of your social media posts will not be done in an instant and therefore manual planning will not be the most suitable.
If you work on your posts via Excel, CSV spreadsheets, you can save a lot of time by going through the “Schedule in Bulk” feature located at the top right of your page.

You can then download an import file template created by HubSpot and work on your publications directly via this spreadsheet like the example below:

All you have to do is import your file and all your publications will be automatically scheduled on the date you have indicated on your import file.
Publish from your browser
A final, more situational, method of posting is to directly schedule a post when you visit a website with a link to it.
To do this, go to the social settings and download the Google Chrome plugin “HubSpot Social”.

When you are on a website whose link you want to publish, go to your Google Chrome plugins, choose the account and the network and plan your post.

Optimize your industry watch and your community management
HubSpot allows you to manage your community and social monitoring directly on your portal in order to have a centralization of data and not to be distracted by the use of your different networks. All on one tab: “Monitor”.
Community management
All management of your community is done through a feature of the “Monitor” tab of HubSpot Social: “Inbox Streams”

This feature allows you to process all new interactions with your posts from all your accounts. For each publication you will be able to view the comments, retweets, quotes, etc…
By clicking on the post in question, you will have an overview of these performances and you will be able to interact with the different interactions to answer or “Like” the different received messages.

You can also click on each profile interacting with your posts to learn more about them and interact with their account.

Once an activity has been processed, you can click the round button to archive it and keep an up-to-date portal.

Optimal watch: “Streams”
HubSpot launched new features in Public Beta to create watchlists on Twitter and Instagram called Streams. To access it, click on your profile icon at the top right of your screen and select “Products and Updates”. Then find the feature and ask for access.

Once your access has been granted, you can therefore create “streams” based on the themes that interest you.

You can create several Streams by clicking on “Create a Stream” and setting it according to your criteria.

Once your stream has been generated, you can interact with all the posts displayed.
You can then carry out your monitoring directly from your HubSpot portal by displaying only the posts relevant to your activity.
Simply analyze your results
The last strength of the social management of your HubSpot portal is to be able to centralize the social data of your activity to measure their performance, their ROI and to be able to compare different posts with each other.
The “Analysis” tab
HubSpot's latest Social tab lets you instantly display a dashboard focused around all of your social efforts.

You will find there the results of your different accounts in terms of engagement as well as their impact on your activity with in particular the number of sessions and contacts generated via your different publications.
Posts’ comparison
Another indispensable tool for optimizing your performance on social networks is the possibility of comparing the results of different posts.
To do this, go to the “Manage” tab, select the posts to compare and click on “Compare posts”.

You will then have an overall view of the performance of the selected posts, helping you to optimize your publications.
Reporting settings
HubSpot also lets you schedule monthly reports of your social performance. To do this, go to Settings -> Tools -> Marketing -> Social -> Email Notifications.

Endnotes
I hope this article has helped you to optimize your work processes related to the management of your social networks.
If you want to deepen your HubSpot skills and find all the workflows created and presented by HS Simple, do not hesitate to request your free access to the workflow box. A private web page listing all the workflows requested by the community with an explanatory video and a simple action plan in the form of a "to-do list".
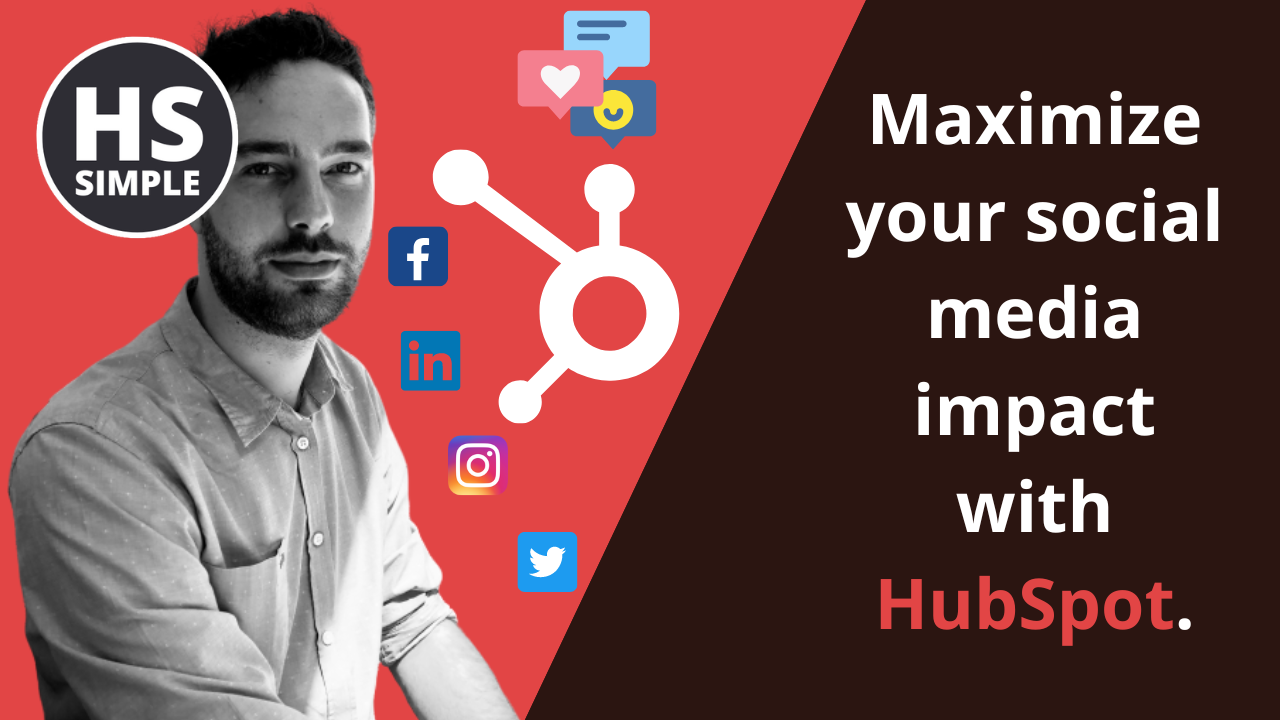


Comments