Setting up your HubSpot portal effectively involves customizing it to suit your business's unique needs. A crucial part of this customization is creating and managing properties. This blog post, part of my comprehensive HubSpot setup guide, will help you understand what properties are, why you should create your own, and how to set them up following best practices.
Introduction to HubSpot Properties
HubSpot natively offers a variety of properties for CRM data, corresponding to basic information that most companies use for daily management of their contacts and leads. However, this default set of properties may not be sufficient for your specific sales process. By the end of this post, you'll know how to create your own properties in HubSpot and how to configure them for optimal use.
What is a HubSpot Property?
A property in HubSpot is a type of information that you want to collect and store in your CRM for a contact, company, deal, or other objects. For example, properties can include email addresses, phone numbers, job titles, and more.
Why Create Your Own Properties?
You might need to create custom properties for several reasons:
- Informative Properties: These provide simple information about a prospect to facilitate sales, such as phone number, profession, or industry.
- Operational Properties: These help in validating steps for internal processes, such as lead qualification criteria, annual revenue, or geographic location.
- Analytical Properties: These are used for reporting purposes, such as the number of forms submitted or time spent on the site.
Custom properties ensure that your CRM data is perfectly adapted to your company’s needs and operations.
Example: Creating a Custom BMI Property
Let’s use an example of a company that sells weight loss products. Suppose your product is prohibited for individuals with a BMI below 30. It becomes crucial to retrieve the BMI information of your leads to qualify them. Since BMI is a niche property, HubSpot does not offer it natively, so you'll need to create it.
Step-by-Step Guide to Creating Properties
-
Navigate to Property Management:
- Go to Settings > Data Management > Properties.
- You will see a list of all existing properties with options to modify or create new ones.
-
Choose the Object:
- Decide for which object you want to create the property (contact, company, deal, etc.). In our case, it's a contact property.
- Decide for which object you want to create the property (contact, company, deal, etc.). In our case, it's a contact property.
-
Create a Property:
- Click on Create a Property.
- Fill in the basic information, including the concerned object (contact), group (like folders for properties), label (name of the property), and description (explains the role and use of the property).
-
Field Type:
- Choose the most suitable field type. For BMI, the number type is appropriate because it allows for numerical comparisons (e.g., less than 30, greater than or equal to 30).
- Click Next.
-
Set Validation Rules:
- Set minimum and maximum values to ensure data quality. For BMI, you might set the minimum value to 10 and the maximum value to 60.
- Set minimum and maximum values to ensure data quality. For BMI, you might set the minimum value to 10 and the maximum value to 60.
-
Create the Property:
- Once you have filled in all the necessary details and validation rules, click Create.
Example of Field Type Importance
Consider the example of the native HubSpot property "Country/Region," which is a single-line text field. This allows users to input any text, leading to inconsistent data (e.g., "UK," "United Kingdom," "England"). To ensure consistency, creating a drop-down select property for countries is better. This restricts users to predefined options, maintaining data uniformity.
To do this:
- Create a Drop-Down Select Property:
- Go to Create Property > Contact Information.
- Name it (e.g., "Country").
- Choose Drop-Down Select as the field type.
- Load options for countries automatically through HubSpot’s built-in list.
The Importance of Property Types
Choosing the right property type is crucial. Different types allow for different kinds of data manipulation. For example:
- Single Line Text: Suitable for short text entries and can be manipulated with operations like contains, starts with, etc.
- Number: Suitable for numerical values and can be manipulated with less than, greater than, between, etc.
- Drop-Down Select: Suitable for predefined options, ensuring consistent data entry.
Your To-Do List
To set up your HubSpot properties effectively:
- List all necessary information for smooth company operations.
- Identify the concerned object for each piece of information.
- Determine the purpose of each property and how you plan to retrieve and handle it.
- Choose the most suitable property type for each piece of information.
Conclusion
Creating and managing custom properties in HubSpot is essential for tailoring your CRM to your business needs. By understanding what properties are and following best practices in creating them, you can ensure that your CRM data is organized, consistent, and valuable.
Stay tuned for more detailed posts in our HubSpot setup guide, where we will explore other key aspects of leveraging HubSpot to its full potential. If you found this guide helpful, remember to implement these practices to enhance your CRM's efficiency and effectiveness.
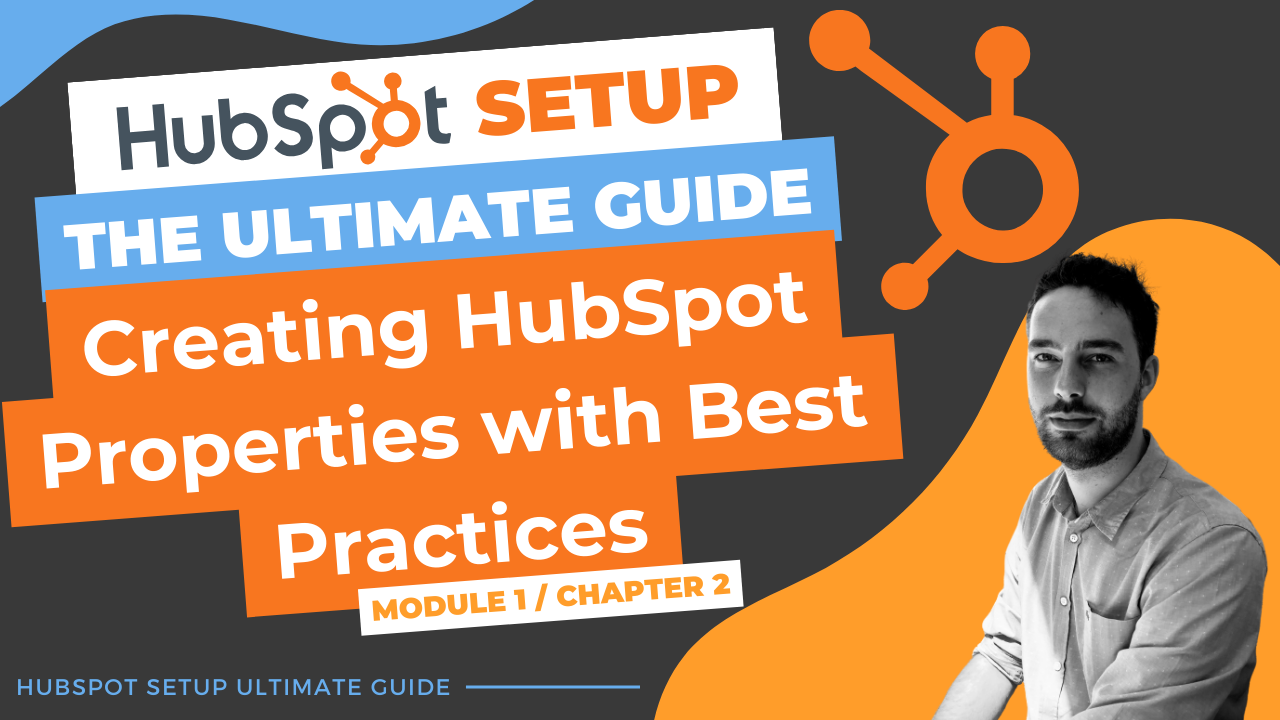
Comments