Setting up your HubSpot portal involves several crucial steps, one of which is importing your client database. This blog post, part of my comprehensive HubSpot setup guide, will help you understand how to import your customer data smoothly, ensuring the transfer of 100% of your information. By the end of this post, you'll know how to avoid common pitfalls and successfully import your client database into HubSpot.
Introduction to HubSpot Data Import
Importing your client database into HubSpot can seem straightforward, but it's common to encounter issues such as missing contacts, incomplete information, or failed imports. This guide will walk you through the best practices to ensure a successful import. Before diving in, it's essential to have a basic understanding of HubSpot's structure, including objects and properties. If you're not familiar with these concepts, I recommend reviewing the previous posts in this series.
Why Your Import Failed
You might have just created your HubSpot portal, set up your properties, and noticed the import button at the top right of your contact page. It seems like a quick and easy process, but you might find that the import doesn't go as planned. Missing contacts, lost information, or failed imports are common issues. Understanding why these issues occur is the first step in preventing them.
The Different Import Methods
To begin importing your customer database, click the orange import button. You have two primary options:
- Import a data file: This involves uploading a CSV or Excel file from your computer.
- Synchronize with another application: This method is for migrating data from another CRM to HubSpot.
Each synchronization is different depending on the tool you're migrating from, and it's best to follow the specific instructions provided by your previous CRM. However, the importation rules are generally the same. For this guide, I'll focus on importing a data file.
Importing a Data File
-
Select Import File from Computer:
- Click on Import File from Computer and proceed.
- Choose whether your file contains a single object (e.g., just contacts) or multiple objects (e.g., contacts and their associated companies).
-
Choosing Import Type:
- For this guide, we’ll import multiple objects: contacts (doctors) and companies (clinics).
-
Manage Your Import File:
- Ensure each column in your file corresponds to a specific property in HubSpot. If a property doesn’t exist in HubSpot, create it first.
Verify Your Import File
Verification is crucial to prevent incomplete imports or failures. Each column in your file should correspond to a HubSpot property. If a property doesn't exist in HubSpot, create it before proceeding. For example, if you have a "Market" property to separate B2B and B2C clients, ensure this property exists in HubSpot and follows the correct rules.
-
Create Custom Properties:
- Ensure all columns in your import file match HubSpot properties.
- For custom properties, like "Market," make sure they are predefined in HubSpot and contain valid values (e.g., B2B, B2C).
-
Clean Your Import File:
- Ensure all values comply with the rules of HubSpot properties. For example, a "Market" property should not contain invalid values.
Uploading and Mapping Your File
-
Upload Your File:
- Drag and drop your file into the import box or click to upload it from your computer.
- Choose the import type (create new records, update existing records, or both).
-
Map Properties:
- Mapping is the most critical step. Ensure each column in your file is correctly mapped to the corresponding HubSpot property.
- Verify that unique identifiers like email (for contacts) and domain name (for companies) are mapped correctly to avoid duplicates.
-
Mapping Example:
- First Name, Last Name, Email, and Phone Number should map to their respective contact properties.
- Clinic Website should map to the company's domain name property.
- Ensure properties like Country are mapped to drop-down select fields if created as such, to maintain data consistency.
Completing the Import
-
Verify Import Details:
- Double-check the mapping to ensure all fields are correctly linked to HubSpot properties.
- Agree that all contacts in the import have given consent to receive communication from your organization.
-
Finalize Import:
- Choose an import name for future reference.
- Set the number format if necessary.
- Click on Finish Import.
-
Review Import Results:
- The import process time varies based on the file size. Once completed, review the import summary to ensure all contacts and companies are correctly imported and associated.
Result Verification
To ensure a successful import:
-
Check Contacts:
- Go to the Contacts page and verify that all imported contacts appear with complete information and correct associations.
-
Check Companies:
- Go to the Companies page and verify that all companies are listed and correctly associated with the respective contacts.
Conclusion
Importing your client database into HubSpot is a vital step in setting up your CRM. By following these best practices, you can ensure a smooth and successful import process, maintaining the integrity and completeness of your data. Stay tuned for more detailed posts in my HubSpot setup guide, where we will explore other key aspects of leveraging HubSpot to its full potential. Implement these practices to enhance your CRM's efficiency and effectiveness.
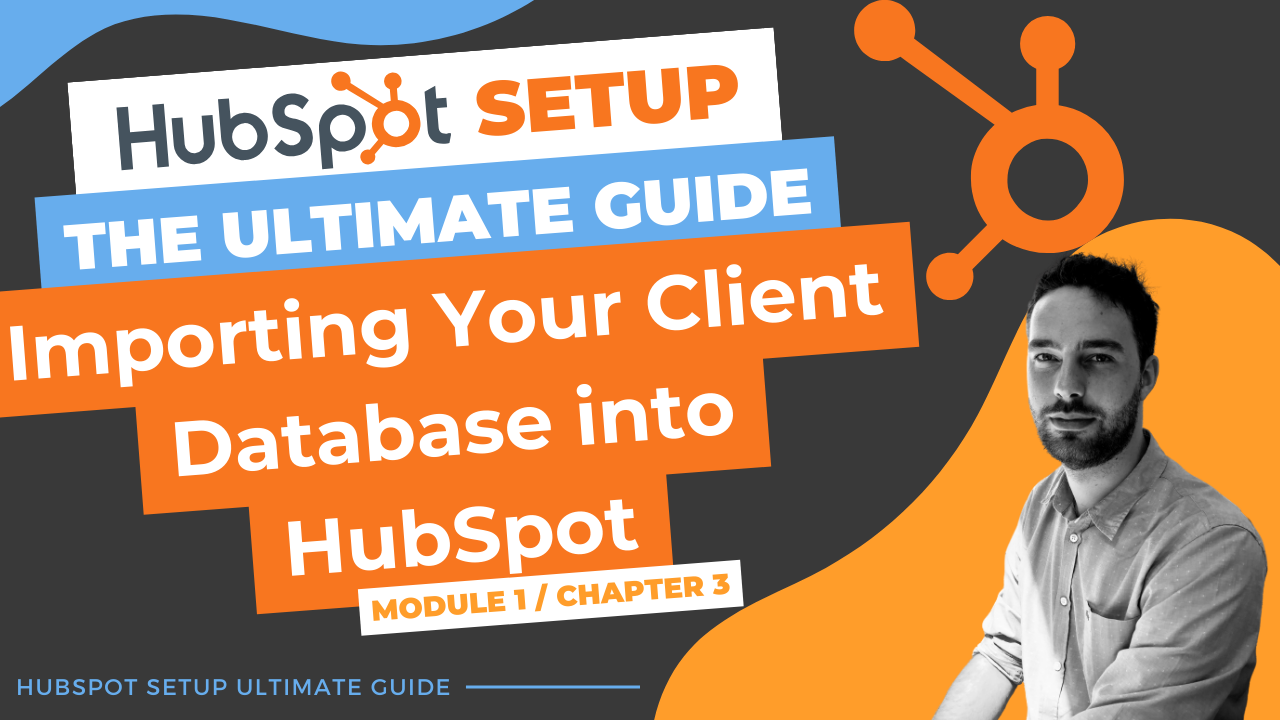
Comments