Uploading documents to HubSpot can greatly streamline your sales communication by making brochures, sales flyers, and other documents readily accessible. Rather than manually attaching files from your computer for each email, you can upload documents to HubSpot for quick access in one click.
This blog post, part of my HubSpot setup guide, will walk you through the process of importing, organizing, and using documents effectively within your HubSpot portal.
Why Import Documents into HubSpot?
Storing sales and marketing documents directly in HubSpot saves time and ensures consistency in your communications. By having all necessary documents accessible in HubSpot, your team can quickly attach or link these resources in email communications without searching through local files. Additionally, HubSpot’s document links allow you to track engagement, providing valuable insights on how prospects interact with your content.
How to Import Documents
-
Access the Documents Section:
- In HubSpot, go to Sales > Documents. Here, you’ll see a library of all uploaded documents. If this is your first upload, the library will be empty.
- In HubSpot, go to Sales > Documents. Here, you’ll see a library of all uploaded documents. If this is your first upload, the library will be empty.
-
Upload Documents:
- Click on Upload Document, select the source (e.g., from your computer), and choose the files you want to upload. Once selected, the documents will upload directly into your HubSpot portal.
How to Organize Your Documents
Effective document organization makes it easier to find specific files quickly. Here are some tips:
-
Naming Conventions:
- Use a consistent naming format for easy searchability. For example, include key details like market (B2B or B2C), country (e.g., France, UK), and document type (e.g., brochure). This way, typing a keyword or two in the search bar will quickly locate the document you need.
- Use a consistent naming format for easy searchability. For example, include key details like market (B2B or B2C), country (e.g., France, UK), and document type (e.g., brochure). This way, typing a keyword or two in the search bar will quickly locate the document you need.
-
Folders:
- You can create a single level of folders to categorize documents. For example, create separate folders for B2B and B2C documents. While HubSpot doesn’t support nested folders here, this one level of organization can still significantly enhance document management.
- Move documents to their appropriate folders by selecting a document, clicking Actions, and choosing Move to Folder.
How to Use Your Documents in Emails
- Attaching Documents to Emails:
- To use a document in an email, navigate to the lead’s profile, click Email, and then select Document. This brings up your library of uploaded documents.
- Click on the document you want, and it will appear as a link in the email instead of an attachment. This link-based approach allows you to track the recipient’s engagement, such as whether they clicked on or viewed the document.
Managing Lead-Specific Documents
For documents specific to a particular lead, such as NDAs, quotes, or invoices, you can add these directly to the lead’s profile. Here’s how:
Adding Lead-Specific Attachments:-
- On the lead’s profile page, scroll down to the right sidebar until you see the Attachments section.
- Click Add to upload files such as quotes, invoices, or other lead-specific documents. These attachments will remain associated with that specific lead, allowing for easy reference and a centralized view of all relevant documents.
Conclusion
Importing and organizing documents in HubSpot can simplify your sales process and improve productivity. With all documents readily accessible and organized, your team can deliver consistent communications, track engagement, and provide a seamless experience for your prospects.
Stay tuned for more in our HubSpot setup guide, where we’ll continue exploring ways to optimize your CRM and enhance team efficiency.
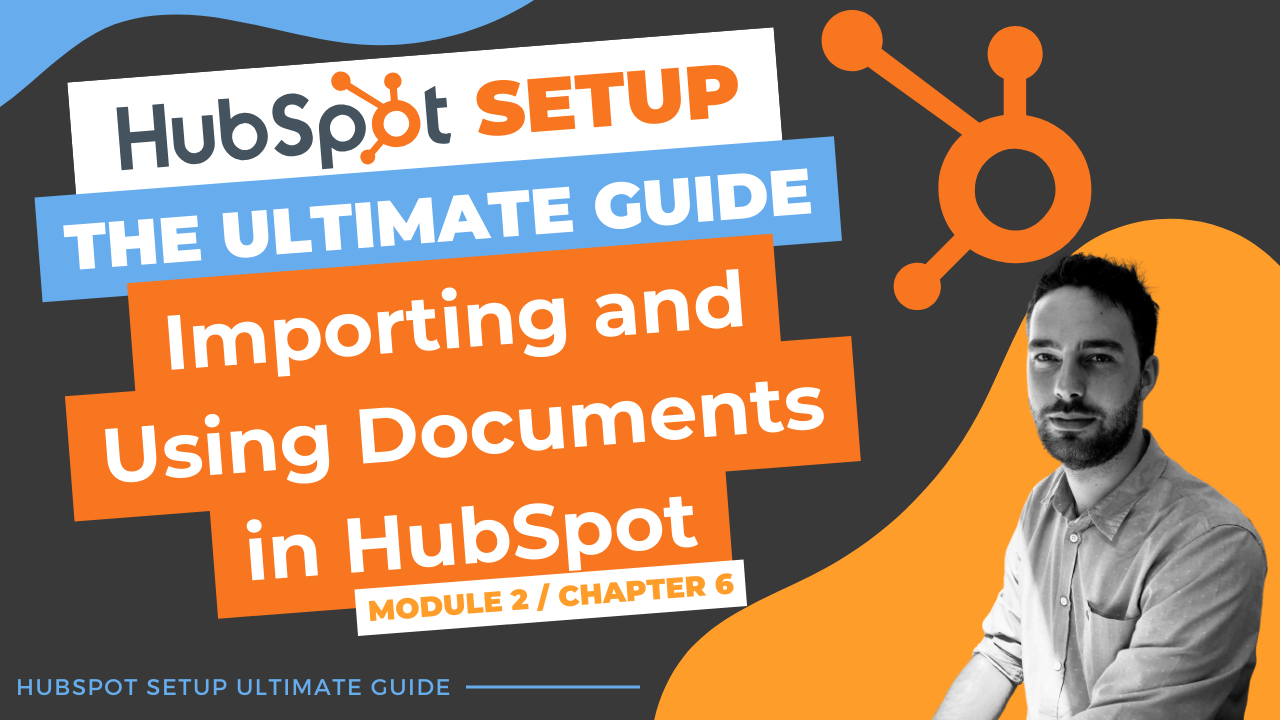
Comments