We no longer present ChatBots and their usefulness in terms of engagement, user experience, speed to lead and conversion optimization.
Obviously HubSpot has integrated this functionality into its tool to allow us to benefit from these advantages while offering a perfect integration with the other functionalities of your HubSpot portal.
HubSpot ChatBots (called Chatflows) can perform several roles such as lead assignment, resource sharing, appointment scheduling, etc.
In this article, we will focus on one specific aspect of these Chatflows: Automatic Lead Qualification.
Summary
- The benefits of using HubSpot ChatBots to qualify leads
- The limitations and drawbacks of HubSpot Chatflows
- Create a HubSpot Automatic Lead Qualification Chatflow
- Introduce the different features of the ChatBot
- Connect buttons to corresponding actions
- The automatic lead qualification journey
- Refine the user experience
- End Notes
The benefits of using HubSpot ChatBots to qualify leads
Qualifying your leads upstream saves your salespeople a lot of time and maximizes their performance by only redirecting the leads most likely to convert into customers.
Through the information collected on your HubSpot portal, you can simply automate this qualification using a Workflow.
The typical user journey is as follows:
A user is redirected to a Landing Page, he enters his information in a form in exchange for a value proposition (lead magnet, consulting, quote, etc.), his information is analyzed by your workflow which will determine if the lead is qualified or not.
This classic journey is effective but has a lot of rigidity and lacks customization. By using a ChatBot, you can reach your visitors on any page of your website (or on Messenger directly) and can offer a conversational experience when collecting information while adapting your message according to previous responses.
In addition, it allows you to filter access to your “Book a Meeting" link by only offering them to relevant leads so as not to overwhelm your salespeople's calendars.
This model is not intended to replace your main path but to offer an alternative to increase your conversions.
The limitations and drawbacks of HubSpot Chatflows
The primary goal imagined by HubSpot for its Chatflows not being to create an automatic qualification system, the interface offered by HubSpot is not the most intuitive.
In addition, Chatflows offer limited “form options” similar to those present on appointment booking forms, or Popups.
However, there are techniques for reproducing the functionalities of forms optimized for conversion, such as the use of Copy Workflow.
The Chatflow builder is generally a bit confusing and offers completely different logic than HubSpot Workflows.
The round trips and post creation modifications of the Chatflows can quickly get hard to implement and manage, it is important to define well upstream the Chatflow’s tree of possibilities and the different actions composing it.
Create a HubSpot Automatic Lead Qualification Chatflow
The Chatflow builder is located in the Conversation tab of your HubSpot portal. To create your first Chatflow, simply click on “Create a Chatflow”. Note that you can choose to create a ChatBot applicable to your website or a ChatBot Messenger (Meta).

HubSpot offers you several pre-built Chatflow templates. If your need exactly matches the definition of a template, you can use it. However, since the tool is not the most intuitive, if your need differs even a little bit from the template, it is advisable to create one from scratch.

You then arrive on your Workflow editing page.
Introduce the different features of the ChatBot
The first window corresponds to the message displayed on your website to encourage the visitor to click on your ChatBot.
The second window corresponds to the first message that your Bot sends to your visitors once the chat window is open.
These two steps are obviously modifiable.

Important: Every step in your Chatflow needs visitor interaction to trigger. Whether by chronological order, or by logic of If/Then branches.
If you don't ask a question on the second window, your visitor will have to send a message to trigger your first question. It is therefore preferable to modify this step by directly implementing a question. The idea is to directly offer the different possibilities of your ChatBot to your visitors.
To do so, click on it, edit your text and add pre-built answers corresponding to the different possibilities of your ChatBot. (Leave the property mapping blank for this question).

In our example, we offer 3 features:
- Talk to someone: Redirecting to an online salesperson
- Book a meeting: Redirecting to a meeting form
- Check my Eligibility: The part that interests us today, a qualification system for our visitors
Connect buttons to corresponding actions
To connect corresponding actions to a visitor's choices, simply click on the question window and go to Answer-Based Actions.

You have the choice between 3 possibilities:
- Go to next action: Allows you to follow the next chronological step of your Chatflow
- Go to an action: On this option, you will find the list of all the actions already created in your Chatflow (as mentioned previously, we are on a logic of going back to actions, and not 100% Chronological like workflows) . You also have the option of directly creating a new action.
- Close the conversation: If you want to end your chat journey

So we'll start by mapping “Talk to someone” and “Book a Meeting” by adding a new action.
- Book a Meeting :

- Talk to Someone :

Now that we have learned how to create actions based on the choices of our visitors, let's focus on qualifying our leads.
The automatic lead qualification journey
This step will use the logic of a classic lead qualification workflow.
You need to list all the properties determining the qualification of a lead for your company.
For this example, let's say a qualified lead needs to:
- Be in France
- Be CEO of his company
- Have annual revenue over $100,000
Once this list has been made, all you have to do is create personalized questions that retrieve this information.
Go to answer-based actions and select the qualification button (in our case: Check my Eligibility) and add a new action.

The first property to collect is the email address to allow HubSpot to save retrieved property values.
Click on “Ask a question” and select Email.
Then click “+” to ask your first qualifying question.
If the property you want to collect does not appear in the “frequently used”, click on “Collect another property”.

Formulate your question, indicate pre-defined answers (strongly recommended to keep a clean database) and map the corresponding property.

Once configured, return to your window to configure the results of each answer in the “If/Then Branches” tab.
In our case, only the answer “France” is considered as qualified. We are therefore going to create a “simple message” action to indicate that the lead is not qualified if he does not answer France.
To do this, select the following filtering:

Then click on “Go to a new action” and create your non-qualification message with a “Simple message”.

To continue your qualification process (if the visitor has indicated “France”), click again on your window, in the “Branches If/So” tab, click on “Otherwise, go to” and add a new personalized question relative to the next property you want to retrieve.
As you will have understood, thanks to this If/Then logic, qualified leads continue the discussion and unqualified leads receive a rejection message.
Repeat the process for each of your questions, HubSpot will automatically populate their contact profile with your lead's answers.
Note: There is no need to recreate a new rejection message for each question, just redirect them to the first one you have created.
At the end of your series of questions, you can either redirect the lead to a salesperson, a meeting link or simply feed a qualifying property to match how your HubSpot portal works with this action.

Refine user experience
In this article we have seen the technical part of collecting information and qualifying your leads via your ChatBot. However, a ChatBot must offer a conversational and complete experience for your visitors, it is important to play with the tool to bring more form to your process. For example, by redirecting your visitors to resources after a rejection message.
Endnotes
If you want to develop your HubSpot knowledge and find all the workflows created and presented by HS Simple, do not hesitate to request your free access to the workflow box. A private web page listing all the workflows requested by the community with an explanatory video and a simple action plan in the form of a "to-do list".
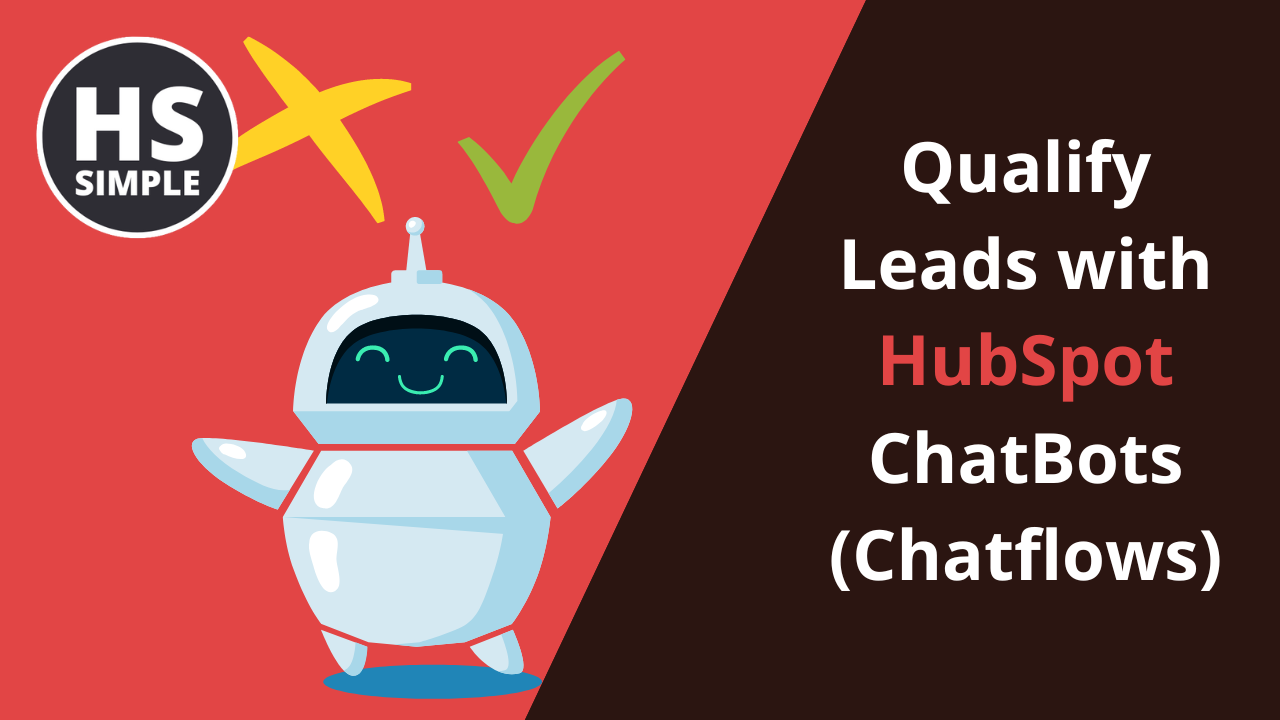


Comments