In customer relationship management, repetitive emails are often necessary to ensure consistency across various stages of communication. Rather than copying and pasting text from a document and manually adjusting each email, HubSpot’s email templates offer a streamlined solution.
This post, part of my comprehensive HubSpot Setup Guide, will show you how to set up, organize, and use email templates efficiently.
Why Use Email Templates?
Using HubSpot templates allows you to create a pre-written library of emails, saving time and ensuring consistency in your communications. Instead of copying text and manually editing personalization fields, you can set up templates with dynamic tokens that automatically pull in relevant contact information.
How to Create a HubSpot Email Template
- Navigate to Conversations > Templates: In HubSpot, go to Conversations > Templates and click on New Template from Scratch.
- Template Setup:
- Name: Give your template an internal name that’s easy to recognize.
- Subject: Enter a subject line for the email.
- Body: Write the email content using personalization tokens like the contact’s name or company to make it relevant for each recipient automatically.
- Save: Once you’re satisfied, click on Save Template. Your template is now part of your library and ready to use.
Note: Users need a Sales Hub seat to create templates, but once saved, templates are accessible to all users.
HubSpot's Template Library
HubSpot also offers a library of pre-designed email templates optimized for conversion across various business types. These can be imported into your library, saving you the trouble of creating templates from scratch.
Organizing Templates
To keep your templates organized and easy to access, HubSpot lets you categorize them into folders.
- Folder Structure: Set up a breadcrumb-style naming structure to organize templates by categories, such as B2B and B2C, or by stages of the customer journey.
- Renaming for Clarity: Label each template clearly, e.g., “B2B_Follow-Up” or “B2C_Welcome_Email” to make finding the right template faster.
- Moving Templates: You can move templates into their respective folders to ensure a streamlined workspace.
How to Use Templates
When you’re ready to send an email, using templates is simple:
- Go to Contacts: Choose the contact you want to email.
- Select Template: Instead of typing a new email, click on Templates and select the template you want to use.
- Personalize and Send: HubSpot will automatically populate any personalization tokens with the contact’s details. You may want to make additional adjustments to tailor it to the conversation, then click Send.
Adding Snippets for Quick Responses
Snippets are short, reusable text blocks you can insert into emails to save time on frequently asked questions or standard responses.
- Navigate to Snippets: Go to Conversations > Snippets.
- Create a Snippet:
- Name: Give your snippet a descriptive name.
- Shortcut: Use a hashtag shortcut (e.g.,
#test) to quickly insert the snippet text in your emails. - Text: Write out the reusable text block.
- Insert into Email: While composing an email, type the hashtag shortcut (e.g.,
#test) and HubSpot will automatically insert the snippet content.
Mastering templates and snippets helps your sales team communicate effectively and consistently, improving productivity across the board.
Conclusion
By setting up templates and snippets in HubSpot, you can save time, maintain consistent messaging, and ensure a streamlined email process. Whether you’re following up with leads or answering common questions, HubSpot’s email tools will help you stay organized and efficient.
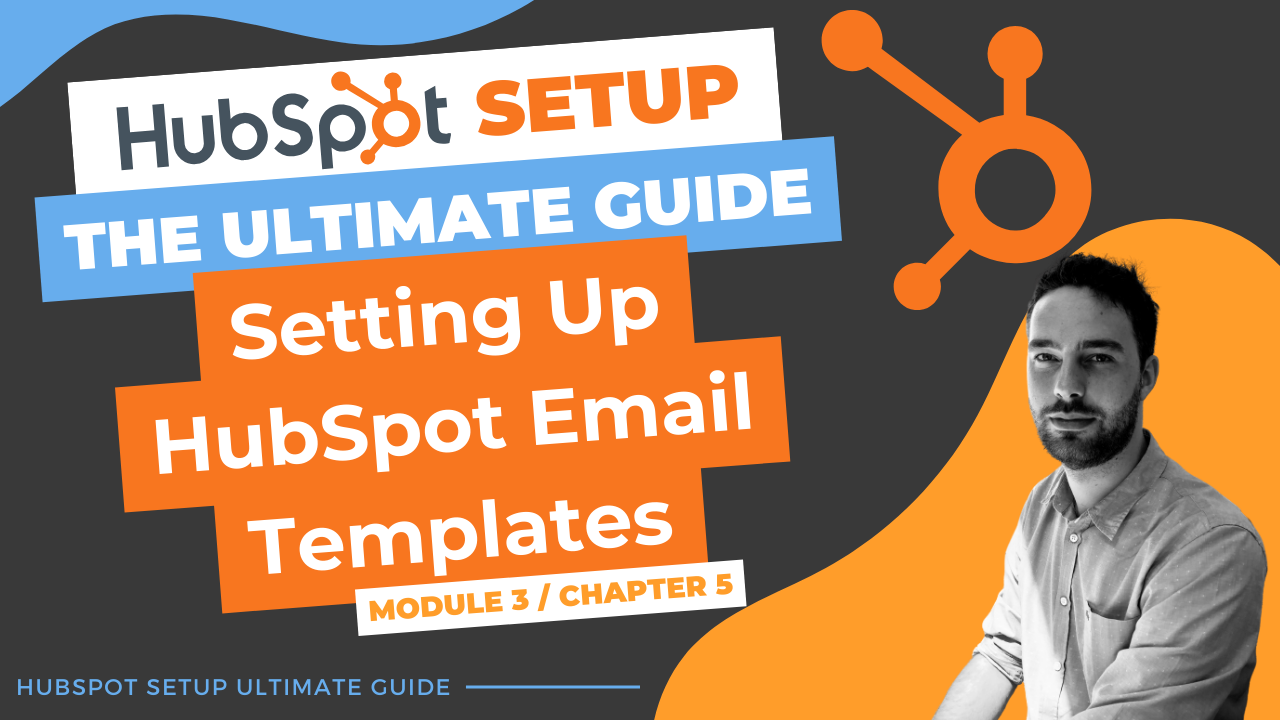
Comments