Inviting a new user to your HubSpot portal is a straightforward process but requires careful attention to setting up roles and permissions to ensure smooth onboarding.
This post, part of my HubSpot setup guide, explains the step-by-step invitation process and provides a checklist for new users to set up their profiles for efficient CRM usage.
Step 1: Inviting a New User
To invite a user to your HubSpot portal, you’ll need their email address and a clear understanding of the permissions they’ll need to perform their role.
-
Go to the User Settings:
In HubSpot, navigate to Settings > Users & Teams. This will display a list of all current users. -
Click on Create User:
You can invite users by either manually entering their email addresses or uploading a CSV file with multiple emails. However, manually entering emails is recommended to avoid granting everyone the same permissions, which could lead to unnecessary access. -
Assign Permissions:
Once the email addresses are added, click Next to define each user’s access level. HubSpot provides three ways to configure permissions:-
- Custom Permission Sets: Available for Enterprise subscriptions, these sets allow predefined access levels tailored to roles like Sales Rep or Marketing Manager.
- Templates: HubSpot offers templates for common roles (e.g., Sales Manager, Service Rep). While useful as a starting point, templates should be reviewed and adjusted to fit your organization’s unique needs.
- Start from Scratch: This option starts with all permissions turned off, allowing you to build custom access for each user.
-
-
Set Up Permissions Carefully:
Review each permission line by line, ensuring that each user has access only to what they need. For example, sales reps typically need access only to their assigned contacts, so restrict their view permissions accordingly. -
Send the Invitation:
Once permissions are set, click Next and then Send. The user will receive an invitation email to create their account and gain access to your portal.
Step 2: Setting Up the User’s Profile
After receiving the invitation, the new user can log in and set up their profile preferences to ensure seamless daily operations.
-
Access Profile Settings:
The new user should go to Settings > Your Preferences > General. Here, they’ll find several tabs to configure their profile for CRM use. -
Complete Profile Information:
Profile Picture: Upload a professional photo for easy identification.
Personal Information: Add first name, last name, language, date/time/number format, and phone number (used for two-factor authentication, if enabled).
Default Homepage: Set a homepage that aligns with their daily tasks, such as Contacts or Deals. -
Email Settings:
Connect Email: Integrate their email account to log, track, and send emails directly from HubSpot. This connection enables HubSpot to track opens, clicks, and replies, providing insights into engagement.
Email Signature: Set up a professional email signature, aligning with company standards. -
Calling & Calendar Settings:
Connect Phone: If the user will make calls within HubSpot, they should connect a calling number for call logging and tracking.
Calendar Integration: Connecting a calendar (e.g., Google Calendar or Outlook) allows HubSpot’s meeting scheduler to check availability and propose optimal meeting times. -
Task Settings:
Default Task Settings: Users can set up default settings for task creation, which saves time for frequent task assignments. However, these settings can also be customized per task. -
Security Settings:
Two-Factor Authentication: For added security, users should enable two-factor authentication (2FA) and set up backup methods if needed.
Conclusion
Setting up users properly in HubSpot is essential for maintaining a secure and organized CRM. By carefully defining permissions and guiding users through their profile setup, you ensure each team member has a seamless experience and is equipped to maximize productivity within the CRM.
Stay tuned for more insights in our HubSpot setup guide, where we cover additional configurations and best practices to keep your portal running smoothly.
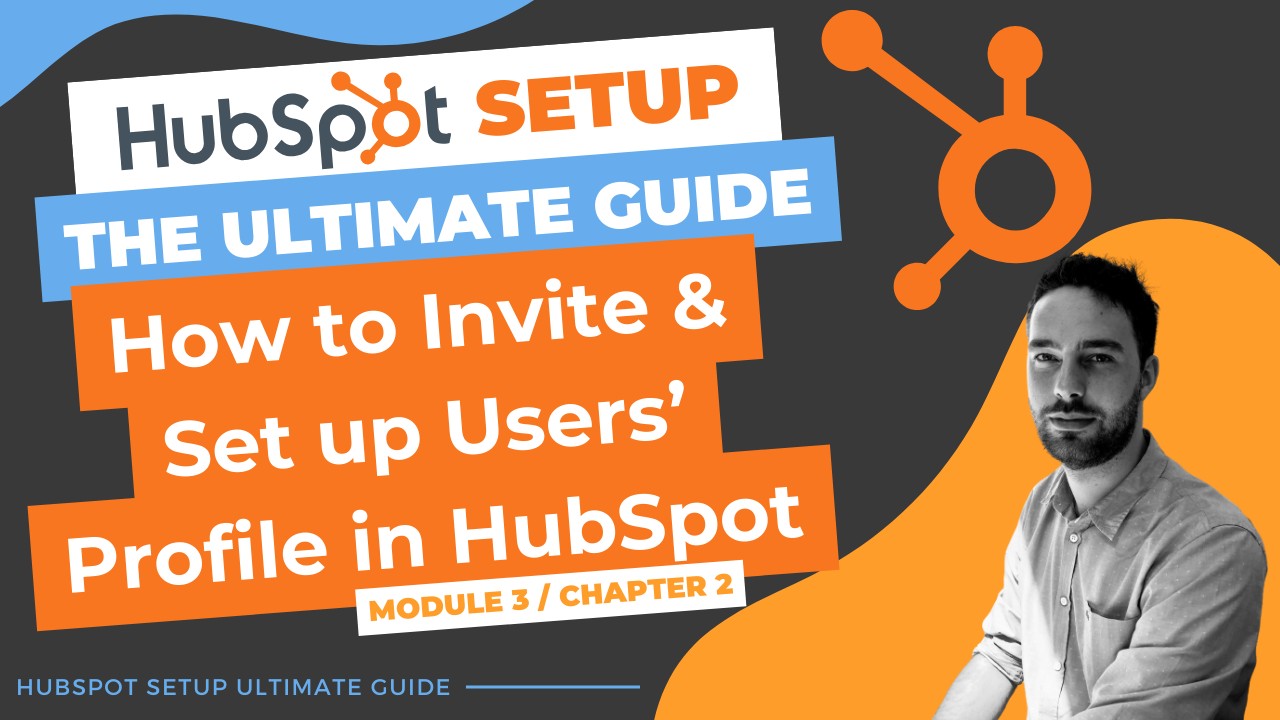
Comments