(This article is part of my comprehensive Ultimate Guide to Efficiently Setting Up Your HubSpot Portal, where you’ll find essential steps to master your HubSpot setup.)
The Importance of Forms in Lead Generation
Every visitor who comes to your website without a clear opportunity to convert represents a missed chance to secure a lead and potential business. Given the effort and investment required to drive traffic, it’s crucial to capitalize on each visit. Establishing a conversion funnel ensures you capture valuable information from visitors, allowing you to convert them into leads effectively.
What is a Conversion Journey?
A conversion journey typically involves a lead magnet—a valuable resource you offer to visitors in exchange for their contact information. This lead magnet is hosted on a landing page optimized for conversions, where a form captures visitor details. Creating a HubSpot form is the first step in building this funnel, empowering you to nurture visitors into qualified leads.
Step 1: Creating Your HubSpot Form
To get started, go to Marketing > Lead Capture > Forms in HubSpot. Select Create a Free Form. HubSpot offers two formats:
- Embedded Form: This allows you to place the form on a specific section of an existing webpage.
- Standalone Page: A separate page is created solely for the form.
Most users find the Embedded Form option more versatile, as it lets you add the form within relevant content on an existing webpage.
Templates vs. Custom Forms
HubSpot provides pre-built templates for various needs, such as contact forms or newsletter sign-ups. While convenient, these templates may feel restrictive. For a form that fits your specific needs, it’s recommended to start with a Blank Template and build it from scratch.
Step 2: Choosing and Optimizing Form Fields
Each form field corresponds to a HubSpot property, allowing you to collect and organize data in your CRM efficiently. You can add fields for Contact Properties (e.g., first name, email) and Company Properties (if you want to link a contact with their organization).
For example, if your lead magnet offers a free consultation, include:
- First Name and Last Name for personalization
- Email Address for follow-ups
- Phone Number if direct contact is needed
- Country for regional lead assignment
To further qualify leads, include fields relevant to your industry (e.g., a BMI field for health consultations).
Balancing Field Requests with Conversion Rates
When choosing fields, remember that forms operate on the principle of Equivalent Exchange. Visitors are more likely to complete a form if they feel the information requested matches the perceived value of what they’re receiving. Keep forms short for simple sign-ups and request more details for higher-value offers, like consultations or in-depth reports.
Step 3: Customizing Field Settings
Each field offers customization options. Click on a field to access settings:
- Required Field: Ensures essential information is collected.
- Hidden Fields: Ideal for tracking UTM parameters without affecting the user experience.
- Labels and Help Text: Provides context, making it easier for users to complete the form.
- Placeholder Text and Default Values: Offers guidance on field input.
Utilizing Hidden Fields for UTM Tracking
UTM parameters allow you to track the source, medium, and campaign that led visitors to your form. Although HubSpot doesn’t collect UTM data by default, you can create custom properties for UTM fields (e.g., Campaign, Source) and add these as hidden fields. This way, when a visitor arrives from a tracked link, their UTM data is automatically captured without impacting form usability.
Step 4: Configuring Form Settings and Publication Options
Once you’ve added and customized your fields, navigate to the Options section:
- Thank You Message: Display a confirmation message or redirect visitors to another page.
- Meeting Scheduling: Redirect users to schedule a meeting directly, ideal for lead nurturing.
In the Design section, you can adjust basic visual settings like button color, font, and text size. If you have HubSpot Pro, you can add simple automations, such as sending the lead magnet immediately after form submission.
Step 5: Embedding the Form on Your Website
Once your form is complete, click Update & Publish. You’ll receive an embed code that can be added to any page on your website. If you’re unsure how to do this, send the code to your web administrator.
Back in the Forms dashboard, you’ll find an overview of your form’s performance, including metrics like Views, Submissions, and Conversion Rate.
Creating an optimized HubSpot form is a powerful first step in your conversion funnel. By following these best practices, you’ll be well on your way to generating more qualified leads and nurturing them into loyal customers.
For more advanced HubSpot setup tips, check out the Ultimate Guide to Efficiently Setting Up Your HubSpot Portal.
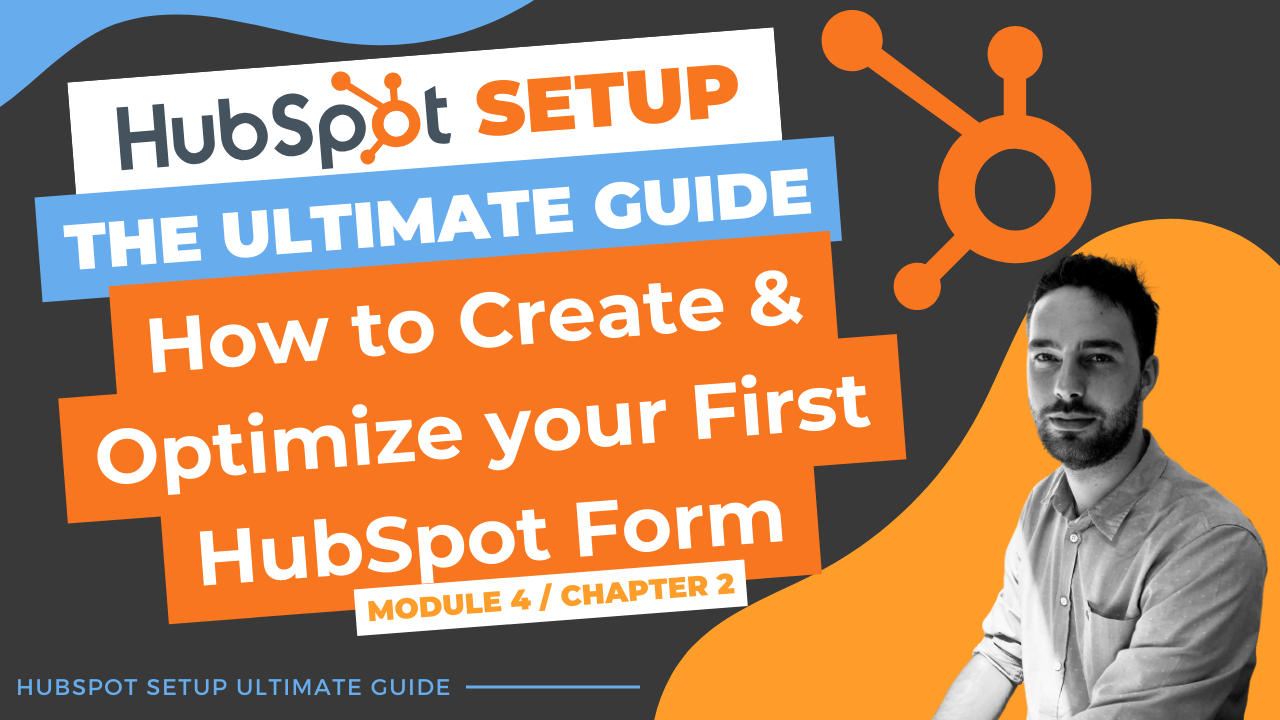
Comments