(This blog post is part of my Ultimate Guide to Efficiently Setting Up Your HubSpot Portal, where I cover everything you need to know to get the most out of HubSpot’s features.)
What is a HubSpot Dashboard?
Dashboards and reports are central to managing your HubSpot data effectively, providing a clear, visual understanding of your company’s performance. However, a powerful report in HubSpot relies on the health of your database. If your HubSpot database is disorganized, generating accurate, insightful reports will be challenging. So, if you haven’t organized your database, I recommend going back to the foundational steps in this guide before diving into reports and dashboards.
In HubSpot, dashboards serve as the “canvas” where you place various reports to give you an overview of key metrics. Reports are the individual elements on your dashboard that display specific data insights.
Different Types of HubSpot Reports
When creating reports in HubSpot, you’ll see several types available, each designed for specific uses:
-
Native Reports:
- HubSpot offers pre-built reports that track common metrics, such as website traffic and blog performance. These are valuable for quick insights, though they’re less customizable. Browse HubSpot’s native report library to select any that make sense for your business.
- HubSpot offers pre-built reports that track common metrics, such as website traffic and blog performance. These are valuable for quick insights, though they’re less customizable. Browse HubSpot’s native report library to select any that make sense for your business.
-
Funnels Reports:
- These reports visually map conversion funnels, showing the health of your lifecycle stages or sales pipelines. Funnel reports are useful for tracking how leads move through your pipeline, helping you identify bottlenecks or stages with high conversion rates.
- These reports visually map conversion funnels, showing the health of your lifecycle stages or sales pipelines. Funnel reports are useful for tracking how leads move through your pipeline, helping you identify bottlenecks or stages with high conversion rates.
-
Object-Based Reports:
- These reports are highly customizable, allowing you to create insights based on one or more HubSpot objects (like Contacts, Deals, or Companies). These are the go-to for building reports tailored to specific goals and KPIs.
How to Create a Custom Report on HubSpot
Creating a report on HubSpot is straightforward and involves three main steps. Let’s create a simple report that shows the number of contacts generated over the past year, segmented by lifecycle stage:
-
Selecting Data:
- Choose the object you want to report on, like “Contacts.”
- Add relevant properties, such as “Create Date” (to track the evolution of leads over time) and “Lifecycle Stage” (to segment contacts based on where they are in the buyer’s journey).
-
Setting Up Visualization:
- Once the data is set, choose a visualization type, such as an area chart for tracking lead growth over time.
- Set “Create Date” on the X-axis and “Count of Contacts” on the Y-axis.
- Adjust display options (e.g., cumulative totals) for a clear view of data over time.
-
Applying Filters:
- To refine the report, add filters. For example, you might want to view data only for “This Year” or filter by specific audience segments, like language.
After setting up your report, save it with a clear title and add it to a dashboard for easy access. You can duplicate reports with minor adjustments (like filtering by a different language) to quickly create variations.
Creating a Dashboard for Your Reports
- Access Dashboards: Go to Reports > Dashboards.
- Add Reports: Add individual reports you’ve created or select from HubSpot’s pre-built reports.
- Organize Your Dashboard: Position and resize reports for clarity, focusing on the metrics that matter most to your team.
Analyzing and Optimizing Your Dashboards
Once your dashboard is set up, use it regularly to track performance and adjust strategies based on the insights you gather. By customizing your reports and organizing them within dashboards, you get a real-time snapshot of your business’s performance and can make more informed, data-driven decisions.
For more information on optimizing your HubSpot setup, check out the full Ultimate Guide to Efficiently Setting Up Your HubSpot Portal.
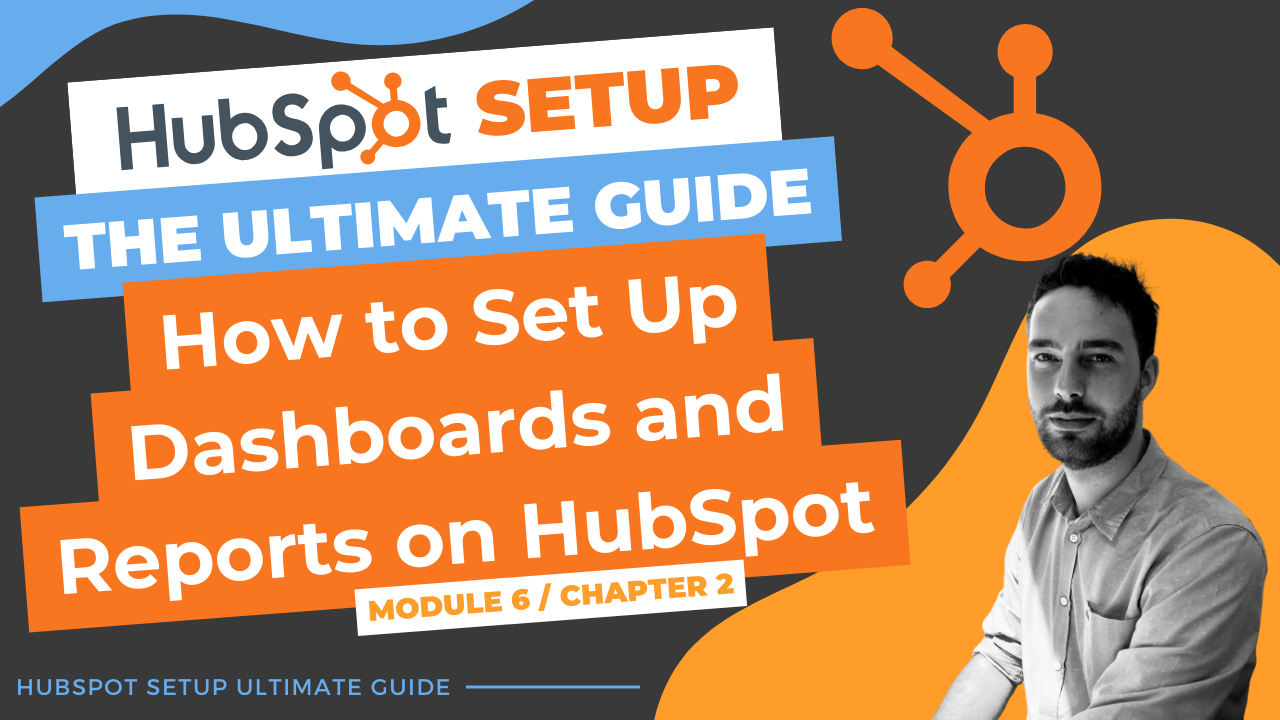
Comments