HubSpot is full of “tips and tricks” that can make managing your portal much easier and/or faster!
In this article we will focus on 5 tips for creating forms on HubSpot. Thanks to this tips and my article on how to create optimized HubSpot forms, you will be able to collect information from your prospects in the most optimal way.
Summary
- Hack #1: Phone Number Property
- Hack #2: Automatic UTM Tracking
- Hack #3: Hidden Fields
- Hack #4: The “Country” Drop-Down Menu
- Hack n°5: “Company” Properties in your “Meeting” Form
- Endnotes
Hack #1: Phone Number Property
Our first tip concerns how you will be able to collect the phone number of your leads.
HubSpot natively offers two phone fields: “phone" And "mobilephone”

At first glance, these two properties are similar and allow us to collect a landline number and a mobile number. However, in recent years, the need to collect a landline number is less and less present.
Moreover, these two properties are not as identical as they seem ! Indeed, the property “phone” allows us to display a country code selector for the phone number while it is not possible with “mobilephone”.

I strongly advise you to always use the property “phone” with the country code selector for two reasons:
- Data consistency
By forcing the country code in all your forms, you ensure that all your numbers will be in the same format: +1 X XX XX XX XX. If you use a phone property without this selector you leave a freedom of filling to your lead which will lead you to a database filled with several formats (ex: 06 XX / 6 XX / 1 6 XX / +1 6 XX / etc.)
- A reliable identification of your lead’s country
The international phone code is a reliable way to identify your Lead's country. Indeed, if a person has a French number, there is a good chance that the latter is domiciled in France.
By default HubSpot will collect Country information from the visitor's IP address. If your lead is using a VPN or is on the road when completing the form, then the country recorded by HubSpot will be incorrect.
Hack #2: Automatic UTM Tracking
If you do advertising campaigns or other types of digital promotion, chances are that you are using “UTMs” to define their performance.
There's an easy way to automatically retrieve campaign UTM values from HubSpot upon form submission so you can run attribution reports and track the performance of your various campaigns.
To do this you just need to create 5 “single line text” properties in HubSpot:
- UTM Campaign (utm_campaign)
- UTM Content (utm_content)
- UTM Medium (utm_medium)
- UTM Source (utm_source)
- UTM Term (utm_term)


You then just have to place these 5 properties in your forms, making sure to “hide” them.

In this way, each time a visitor fills out a form from a tracked URL, you will collect the various UTMs automatically.
Hack #3: Hidden Fields
Another use of hidden fields allows you to simplify your automations especially your nurturing sequences.
Take the example of a company offering several services through multiple landing pages with a different form each time.
In order to register new leads in a nurturing workflow relating to a specific service, it would be necessary to add as a registration criterion: “has completed form A, B, C or D” for each of the forms relating to the service in question.
In order to simplify the operation, it is enough to create a drop-down menu property “requested service”and input all the services of your company.

Once created, you just place this property on your form, hide it and pre-populate it with the value corresponding to the service concerned.

Thus, the property will not appear on the final form and will automatically classify the service the lead is interested in.
To trigger the right nurturing workflow, you just have to choose “requested service = Marketing”.
Hack #4: The “Country” Drop-Down Menu
Our fourth tip concerns how we will retrieve the country information of our leads.
Natively, HubSpot offers to retrieve this information via 3 fields.

- IP Country and IP Country Code are based on the visitor's IP address. We saw earlier that this information is not entirely reliable.
- Country/Region is a “single line text” property which has many disadvantages in terms of consistency and use of your data.
In order to ensure that you obtain reliable and easily usable data in your segmentation and reports, it is advised to create a drop-down property and load the list of all countries of the world automatically.
To do this, create a “Lead Country” drop-down property. Click on “load options” and select “Country”.

Thus you will obtain a property allowing your visitor to simply choose his country from a list already created. All your leads will therefore get uniformized country data with the same value, allowing you to easily segment your database.
Hack n°5: “Company” Properties in your “Meeting” Form
My last tip is a bit more technical. The HubSpot meeting tool is very practical for boosting your Inbound prospecting. However, the form integrated into the tool is quite limited. Indeed, it only allows you to collect Contact properties.
If your company is in the B2B field, it is very likely that you need to collect information about both your prospect and their company.
To do this, you just need to create a copy of the desired “company” property as a contact property.

By doing this you can place the contact property in your “meeting” form and create a copy workflow to feed the company property like this:

Thus, each time your contact property will be populated, the same value will be copy on the company property.
Endnotes
If you want to deepen your HubSpot skills and find all the workflows created and presented by HS Simple, do not hesitate to request your free access to the workflow box. A private web page listing all the workflows requested by the community with an explanatory video and a simple action plan in the form of a “to-do list”.
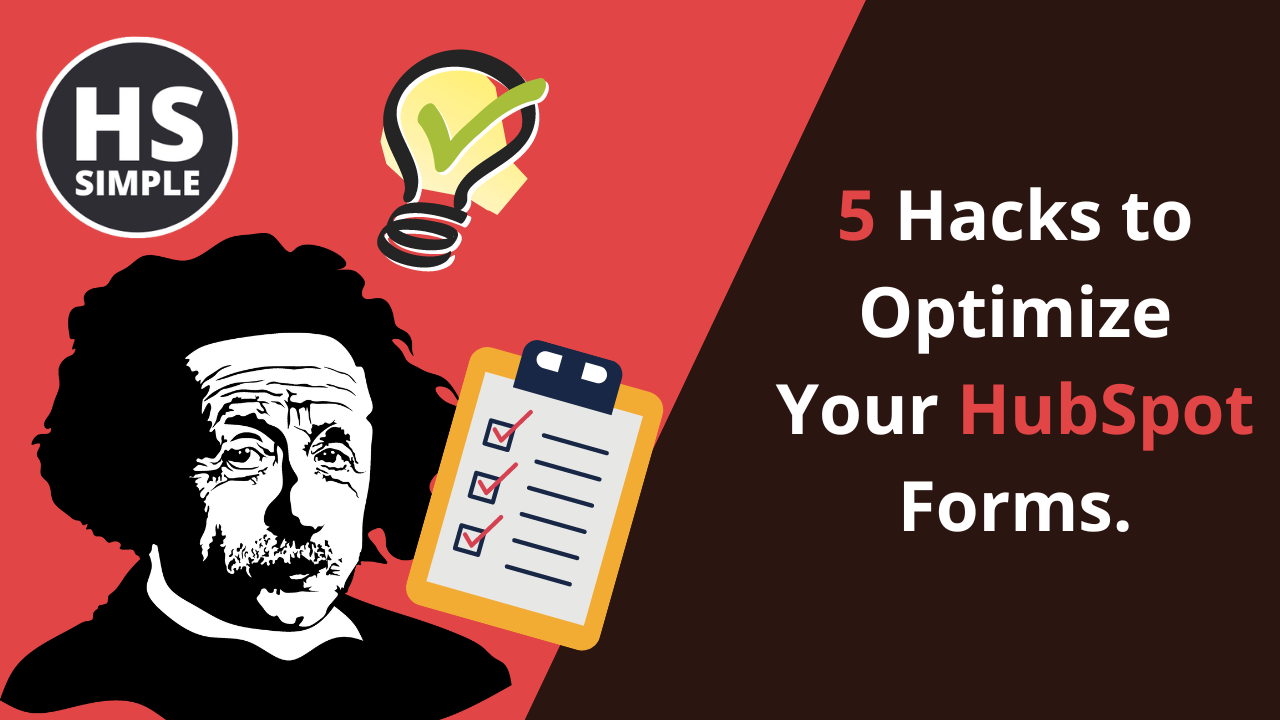


Comments